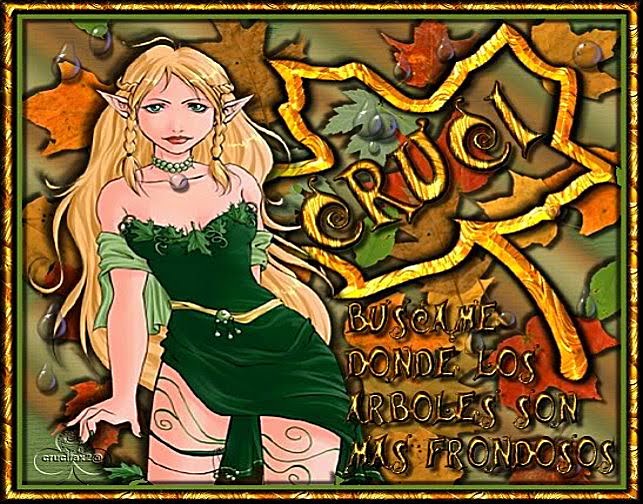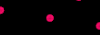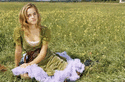material aqui
Hoy aprenderemos a quitar el fondo a una imagen ,( una vez hecho esto se le da el nombre de tube)y al mismo tiempo aprenderemos a usar un glitter...
para realizar este trabajo seguiremos conociendo las herramientas / herramienta varita mágica .....
1/ buscaremos en primer lugar ( y hasta que aprendamos bien el manejo de esta herramienta)
una imagen sencilla…
glitter y fuente
2/Abriremos nuestra imagen en el psp y comprobaremos que tiene un fondo blanco …
capas / promover a capas ahora ya podremos trabajar sobre la imagen
3/ para quitale este fondo u otro que tenga la imagen elegida iremos en primer lugar a
4/ con la herramienta varita mágica daremos un clic en cualquier parte de lo blanco
veremos que se llena de hormiguitas vamos a la esquina izquierda de nuestra imagen
damos clic con raton derecho veremos unas tijeras dar cortar…o con tecla supr
5/ si aun quedara algo de fondo iriamos a herramienta goma de borrar y con los valores
que os pongo en la imagen…

que os pongo en la imagen…

( aunque eso depende de lo ancho que sea el trocito a borrar podeis poner mas o menos anchura en el borrador)
hasta aquí el tutorial para borrar un fondo … mas adelante aprenderemos alguna otra tecnica con la herramienta borrador....
AHORA PODEIS PONERLE EN FONDO QUE OS GUSTE
yo le puse este .....

hasta aquí el tutorial para borrar un fondo … mas adelante aprenderemos alguna otra tecnica con la herramienta borrador....
AHORA PODEIS PONERLE EN FONDO QUE OS GUSTE
yo le puse este .....

1/ AHORA APRENDEREMOS A PONERLE UN BRILLITO CON GLITTER
Abrimos nuestro glitter en el animation y veremos cuantos marcos tiene..
El mio tiene 3 marcos
2/ M1 M2 M3….. M = marco y R = es la velocidad del marco para moverse lo veremos cuando estemos terminando el trabajo..
Vereis en la imagen que esta marcado el primer cuadro en azul…
3/ dejamos nuestro glitter abierto en el animation para usarlo después y regresamos al psp
4/ abrimos un paño nuevo de 760 por 800 72,000 pixeles transparente ya lo recortaremos despues ….
5/abrimos nuestro tube y damos en copiar
y ahora vamos a nuestra capa y damos a pegar
6/ capa nueva de despliegue... herramienta sello de imagen y buscamos nuestro sello si lo tenemos lo colocamos en un sitio visible pero que no moleste vamos a paletas de capas y le damos luz fuerte.....
7/ capas fusionar capas visibles
8/vamos herramienta de trabajo texto A capa nueva de despliegue
escribimos nuestro nombre o lo que deseemos poner para ello
elegimos la fuente que queramos el tamaño del texto color de contorno negro relleno blanco… yo puse esta
9/ sin quitar las hormiguitas que estan al rededor del texto
vamos a seleccionar cargar a un canal alfa ... seleccionar quitar seleccion
10/ ahora vamos de nuevo a capas duplicar capas para tener las mismas que marcos de glittes ( en mi caso tres )
11/ una vez tengamos las capas duplicadas tapamos todas con las gafitas menos una que dejaremos seleccionada ..
vamos a selección cargar de un canal alfa y veremos que aparecen de nuevo las hormiguitas en el texto....
12/ nos vamos al animation y exportamos el primer marco al psp para ello vamos
archivos exportar marcos fijandonos muy bien que solo este seleccionado de azul el primer marco
13/ veremos que ya esta el primer marco en el psp nos vamos a la herramienta bote de pintura y seguidamente en paleta de colores buscamos en patron nuestro glitter
con el pintaremos el texto fijandonos que este bien cubiertas todas las letras con el…
cerramos este glitter y veremos que nos lleva de nuevo al animation …
14/ seleccionamos el marco 2 y lo exportamos al psp como hicimos con el primero
vamos a paleta de capas tapamos esta capa primera y destapamos la siguiente
ahora estara otra vez esta capa con las hormiguitas …. Nos vamos al patron y buscamos nuestro blitter pero fijense muy bien en que sea el que dice DOCUMENTO
ya que el otro es el que ya esta usado
y pintamos con el nuestro texto….repetimos mismos pasos para el tercer marco o los que tenga vuestro glitter ….
15/ ahora exportaremos muestro trabajo al animation para ello vamos a paleta de capas y puesta sobre la primera capa y las otras cerradas con las gafitas
damos a copiar y en el animation pegar como nueva animacion
16/ repetimos con los otras dos capas pero en este caso iremos en el animation a pegar después de la actual como os explico en la imagen fijaros bien en ella….
17/ una vez tengamos las tres capas en el animation iremos a editar seleccionar todo
herramienta recortar opciones rodear area opaca …
18/ ya tenemos quitado lo que le sobra de paño …
iremos a animación propiedades del marco y le ponemos 10
y ya tenemos muestra imagen con glitter
guardarlo en formato gifs optimizado…
AQUI VEN COMO ME QUEDO A MI

Espero que disfruten haciendo este tutorial